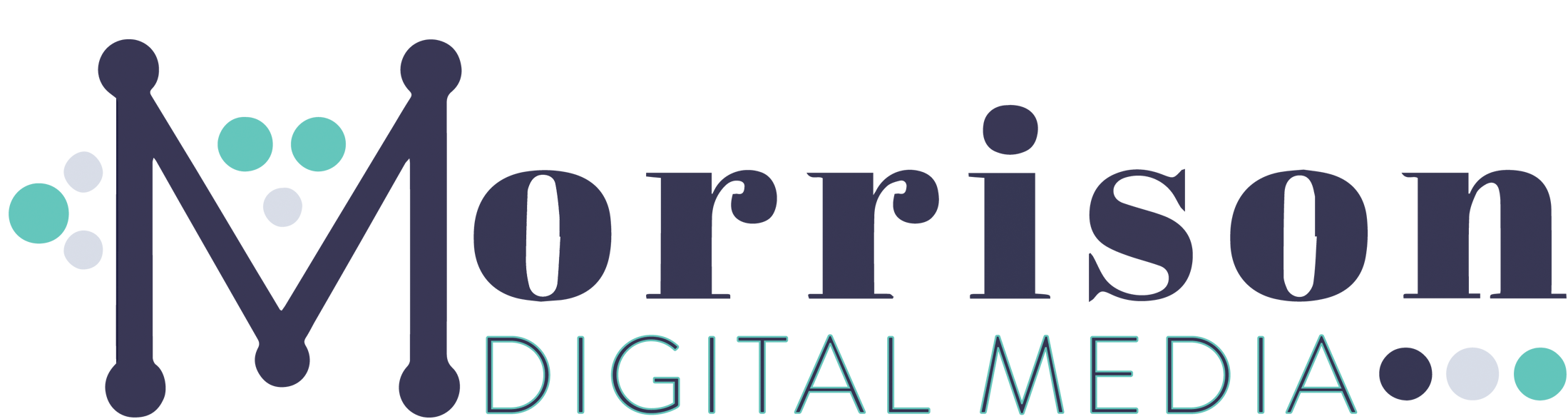So you’ve just installed WordPress. Exciting time ahead!
You may be eager to install a new theme and start creating content for your site, but it’s a good idea to take some time to change some of the default settings and to optimise your site before proceeding so that you start on the right footing. Below I’ve listed 10 things you should do after installing WordPress but of course, it’s never too late to do them, even if you’ve had your WordPress site for a while.
1. Change / remove the tagline
When you install a new WordPress site, the default tagline is left as “Just Another WordPress Site”. Doesn’t sound very professional, does it? Depending on your theme, it may not appear on your site and that’s why you may not have noticed it. But this tagline will still show up on Google search results. So make sure you change or remove it.
Go to Settings –» General.

2. Change the time zone, date and time format
These are also under Settings –» General. Date and time format will affect date/time display for your blog posts. Setting the correct time zone is particularly important for scheduling blog posts and other scheduled events such as automatic backups.
3. Delete sample content
Delete the “Hello World” post and “Sample Page” page that are created automatically. Go to Posts –» All Posts and Pages –» All Pages, hover over the titles and click Bin.
4. Delete the Hello Dolly plugin
I’ve never known why this plugin is included. It doesn’t serve any purpose. Just delete it and save some space. Go to Plugins. Find Hello Dolly and delete it. You may have to deactivate it first.
5. Add a favicon
A favicon (short for favourite icon) is a small icon that represents a site’s visual identity and helps people to easily and quickly recognise your website. Web browsers use them in the URL bar and/or on tabs. Each theme may have them in slightly different places of setting up.
Since WordPress 4.3, you can add a favicon easily from within the WordPress dashboard. Go to Appearance –» Customise. Then click on Site Identity. Below Site Icon, click Select Image to upload your favicon and click Save.
6. Change the permalink structure
A permalink is the URL used to link to your content. It should be permanent, and never change. Hence the name permalink.
The default permalink structure in WordPress is
http://www.yoursite.com/?p=xxx
where xxx is an ID that WordPress assigns to your page or post. Now, not only is this ugly and not very user friendly, it’s also not good for SEO because it doesn’t contain readable words.
So, let’s go ahead and change that.
Go to Settings –» Permalinks. Under Common Settings, select Post name and click Save changes.

From now on, the URL will reflect the title of the page / post. For example, let’s say you’ve written a post called “10 Healthy Meals You Can Cook In 15 Minutes”. When you save the post, the URL will automatically be formatted as: http://www.yoursite.com/10-healthy-meals-you-can-cook-in-15-minutes/
7. Disable comments on static pages
Comments are for your blog posts, not for your pages. Unless you really want your visitors to leave comments on your About page? I know I don’t!
It’s easy to disable comments on your pages. Go to Pages –» All Pages. Hover your mouse over the desired page and click Quick Edit. Then uncheck the checkbox next to Allow Comments. Click Update to save.


8. Create a new admin user
This is an important step that most people don’t do. By default, WordPress creates an admin level user called admin. Why is this bad? Because every hacker knows this and it’s the first user name they use when they try to bust into your site. So I highly recommend creating a new admin user that’s not called admin.
Just after WordPress is installed, you’d be logging in with this admin account and since you’ll be the only user so far, you won’t be able to delete yourself. So you’ll need to create a new admin level user, log in as that new user and delete this default old one. It’s best to do this before you create any posts or pages to save headaches later.
Go to Users –» Add New. Fill in the details. Don’t use any user name that’s too generic or easily guessable.
Make sure that next to Role, you select Administrator from the drop-down. And make a note of the password because you’ll need this to log in with the new account.

Now log out of WordPress and login as the new administrator. Then go to Users –» All Users. Hover over the old admin and click Delete. If you’ve been blogging for a while and have old posts that were created using the old admin account, WordPress needs to know what you want to do with those posts. You’ll get the option to re-assign these posts to the new admin as shown in the screenshot below. Then click Confirm Deletion. Be careful not to choose “delete all content” by mistake!
9. Create post categories
If you’re going to blog, then you should create categories for your posts. If you don’t, all your blog posts will be assigned the “Uncategorized” category by default.
Having post categories will make it easier for you to organise your posts, and help your visitors find relevant content on your site.
To create post categories, go to Posts –» Categories. Create your categories to your heart’s content. Then, assign all future posts to one or more categories.
If you want to set a default category for all future posts, go to Settings –» Writing and select a category for Default Post Category.

10. Complete your user profile
Go to Users –» Your Profile. From here you can select an admin colour scheme, and choose whether or not you want to show the toolbar at the top when viewing your site while you’re logged in.
You can also fill in your details. Enter your first and last names, and then select a “Display name publicly as…” option. This will apply to places on your site where your name is shown. For example, author archive page and author name in posts. I recommend changing this to something rather than your username, as showing your username in public is not a good idea for website security.
Depending on your theme, Biographical Info may be shown under your blog posts so I’d fill that in too.
There you are! Now you can go ahead and start creating content. Good luck and let me know if you have questions.